for security reasons, it’s better not to show errors on your site. We know we can use WP_DEBUG in the wp-config.php file in WordPress to show our site’s errors. But it’s not very good to show this logic directly to viewers. On the other hand, we need these errors to resolve problems on our site. So what can we do? Please read the entire of this article to solve this issue and learn how to Store WordPress logs into separate files.
To grasp the advantages of error logs, it’s important to understand how they operate in WordPress. Essentially, they serve as a detailed record of events happening on your WordPress site. Whenever an issue arises, like a conflict between plugins or a syntax error in your code, these occurrences are documented in a designated file.
What are WordPress Error logs?
Instead of manually inspecting your site for issues, this system automatically scans for and logs any errors that occur, significantly reducing the effort required. One major advantage is its rapid error detection. By catching issues early, you can resolve them before they develop into larger problems, thus avoiding potential downtime.
Additionally, automated monitoring allows you to recognize patterns in errors. Regularly reviewing the error logs can help you identify recurring issues, which might stem from a problematic plugin, theme, or incompatible code with your current WordPress version.
Lastly, it facilitates troubleshooting. The comprehensive error logs provide crucial details about each error, including its precise location and possible causes, simplifying the resolution process for you or your developer.
what is WP_DEBUG?
WP_DEBUG is a powerful debugging tool in WordPress that helps developers identify and troubleshoot issues within their websites. When enabled, it provides detailed error messages and notices directly on the screen, allowing users to see warnings about deprecated functions, syntax errors, and other potential problems. This feature is particularly useful during the development phase, as it highlights issues that could affect site performance or functionality. By configuring additional settings, such as WP_DEBUG_LOG, developers can also log these errors to a specific file for later review. Overall, WP_DEBUG enhances the debugging process, making it easier to ensure a smooth and error-free WordPress experience.
To enable WP_DEBUG we should go to our base directory of host and find wp-config.php. then we should edit this file, find WP_DEBUG, and set this option to “true” instead of false. for example:
define( 'WP_DEBUG', true );
how to Store WordPress logs into separate file?
To begin, you need to access the File Manager within your hosting control panel. In this environment, locate the wp-config.php file, which is usually situated in the public_html folder—the primary directory for your website’s files. After logging into your hosting account, head to the control panel and find the File Manager icon, typically located in the Files section.
Once you enter the File Manager, find the public_html directory and double-click to open it. You’ll see a list of files and folders; scroll through this list until you find the wp-config.php file.
Note: Before you make any modifications to this file, it’s essential to create a backup. To do this, right-click on the wp-config.php file and select Download to save a copy to your local device.
Now do this steps:
- Set “WP_DEBUG” to True
- Add this code after “WP_DEBUG”:
define('WP_DEBUG_LOG', true); define('WP_DEBUG_DISPLAY', false); @ini_set('display_errors',0); - Save the file.
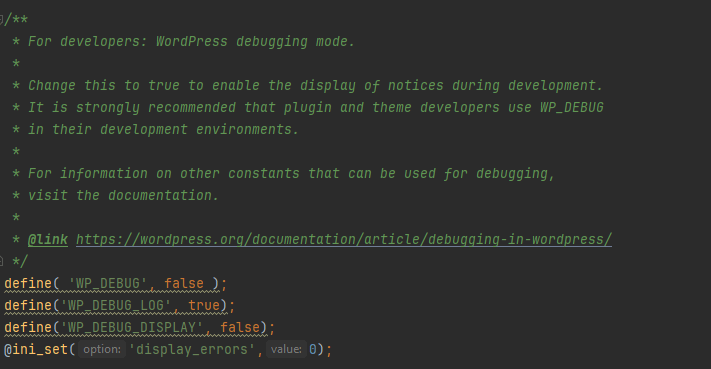
Where are wp error logs stored?
Use an FTP client or your hosting control panel’s file manager to navigate to the wp-content directory. Here, you should find a file named debug.log. Please open or edit this file to see all error logs. please note that If you can’t see this file Check your hosting account’s settings and ensure “Show Hidden Files” is turned on.
